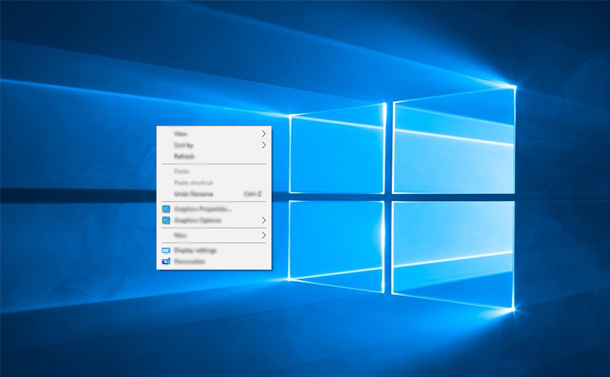विंडोज 10 टास्कबार काम नहीं कर रहा ? 8 सामान्य टेक्निकल टिप्स तरीके मुद्दे और फिक्स, विंडोज 10 टास्कबार काम नहीं कर रहा ? 8 सामान्य मुद्दे और फिक्स टास्कबार
क्या आपका विंडोज 10 टास्कबार ठीक से काम नहीं कर रहा है ? यहां सामान्य समस्याओं के समाधान दिए गए हैं, जैसे टास्कबार का जमना या ऑटो-हाइड न होना।
क्या आपका विंडोज 10 टास्कबार काम नहीं कर रहा है? Microsoft ने विंडोज 10 में विनम्र टास्कबार को नई तरकीबें दीं, लेकिन इसने अतिरिक्त निराशाजनक त्रुटियां पेश कीं।
आइए विंडोज 10 में टास्कबार को प्लेग करने वाली सबसे आम समस्याओं के लिए फिक्स देखें, जैसे कि यह बिल्कुल भी प्रतिक्रिया नहीं दे रहा है। इन समाधानों का उपयोग करके, आप एक बार फिर पूरी तरह कार्यात्मक टास्कबार प्राप्त कर सकते हैं।
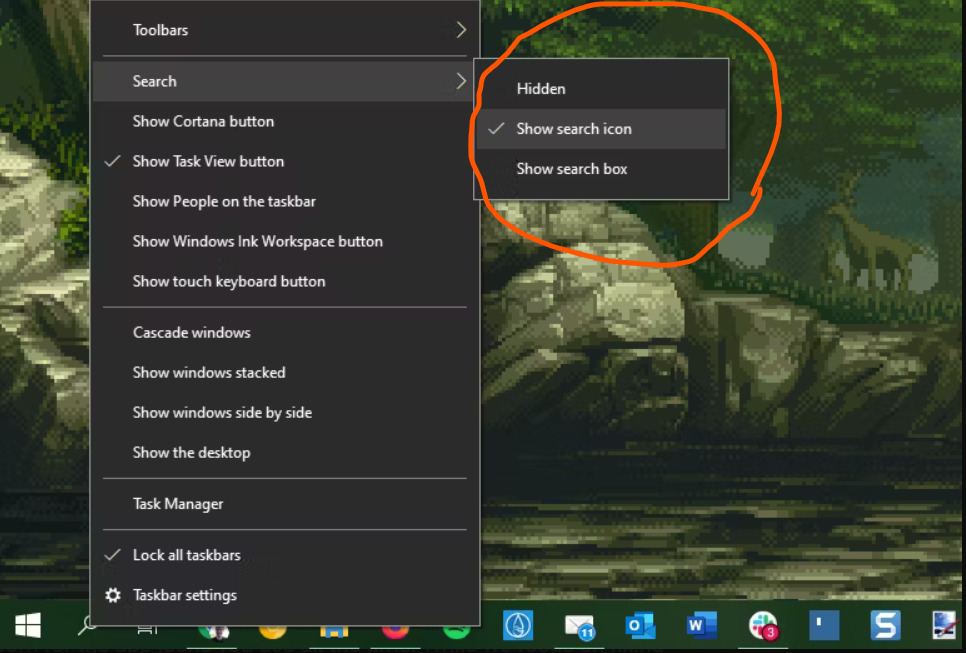
- टास्कबार पर बहुत अधिक अव्यवस्था
विशिष्ट समस्याओं पर आगे बढ़ने से पहले, हमें यह उल्लेख करना चाहिए कि डिफ़ॉल्ट रूप से, विंडोज 10 टास्कबार में बहुत अधिक अनावश्यक जंक होता है जो मूल्यवान स्थान लेता है। शुक्र है, यदि आप इन आइकन का उपयोग नहीं करते हैं, तो आप उन लोगों के लिए अधिक जगह बनाने के लिए उन्हें छुपा सकते हैं जिनकी आप परवाह करते हैं।
उनमें से एक लंबा सर्च बार है, जो अनावश्यक है क्योंकि आप स्टार्ट बटन पर क्लिक करके या कभी भी विन कुंजी दबाकर खोज सकते हैं। विंडोज 10 टास्कबार में सर्च बार को छिपाने के लिए सर्च बॉक्स या टास्कबार के खाली क्षेत्र पर राइट-क्लिक करें। इसे एक छोटे आवर्धक कांच में बदलने के लिए खोज > खोज दिखाएँ आइकन चुनें, या खोज को पूरी तरह छिपाने के लिए छिपाएँ चुनें।
Windows 10 के नवीनतम संस्करणों में Cortana पर अत्यधिक बल दिया गया है। यदि आप इस सुविधा का उपयोग नहीं करते हैं, तो आप इसे छिपाने के लिए Cortana दिखाएँ बटन को अनचेक कर सकते हैं। अधिक स्थान बचाने के लिए, टास्क व्यू दिखाएं बटन को भी अनचेक करें और इसके बजाय फ़ंक्शन तक पहुंचने के लिए कीबोर्ड शॉर्टकट विन + टैब पर भरोसा करें।
साइडबार के दाहिने छोर पर भी कुछ अनावश्यक तत्व हैं। उस उपेक्षित शॉर्टकट को छिपाने के लिए टास्कबार पर लोगों को दिखाएँ अक्षम करें। जब तक आप टूलबार के अंतर्गत किसी भी विकल्प का उपयोग नहीं करते, आप बिना कुछ खोए उन्हें अक्षम कर सकते हैं।
जो लोग अपने टास्कबार पर मौसम नहीं चाहते हैं वे समाचार और रुचियों को बंद कर सकते हैं। और अगर आपके पास टचस्क्रीन नहीं है, तो शो विंडोज इंक वर्कस्पेस बटन और शो टच कीबोर्ड बटन दोनों अनावश्यक हैं।
अब आपके पास हर समय उपयोग किए जाने वाले ऐप आइकन के लिए अधिक जगह होगी। जबकि हम नीचे विशेष टास्कबार मुद्दों को ठीक करने पर ध्यान केंद्रित करते हैं, यदि आप अधिक वैयक्तिकरण विकल्पों की तलाश कर रहे हैं तो टास्कबार अनुकूलन के लिए हमारी पूरी मार्गदर्शिका देखें।
पहला फिक्स: एक्सप्लोरर प्रक्रिया को पुनरारंभ करें
2- पहला फिक्स: एक्सप्लोरर प्रक्रिया को पुनरारंभ करें
जब आपके पास विंडोज़ में कोई टास्कबार समस्या है तो एक त्वरित पहला कदम है, explorer.exe प्रक्रिया को पुनरारंभ करना। यह विंडोज शेल को नियंत्रित करता है, जिसमें फाइल एक्सप्लोरर ऐप के साथ-साथ टास्कबार और स्टार्ट मेनू भी शामिल है। इसे पुनः आरंभ करने से कोई भी छोटी-मोटी समस्या दूर हो सकती है, जैसे कि आपका टास्कबार काम नहीं कर रहा है।
इस प्रक्रिया को पुनरारंभ करने के लिए, कार्य प्रबंधक को लॉन्च करने के लिए Ctrl + Shift + Esc दबाएं। यदि आप केवल साधारण विंडो देखते हैं तो नीचे अधिक विवरण क्लिक करें। फिर प्रोसेस टैब पर, विंडोज एक्सप्लोरर का पता लगाएं। इसे राइट-क्लिक करें और रिस्टार्ट चुनें।
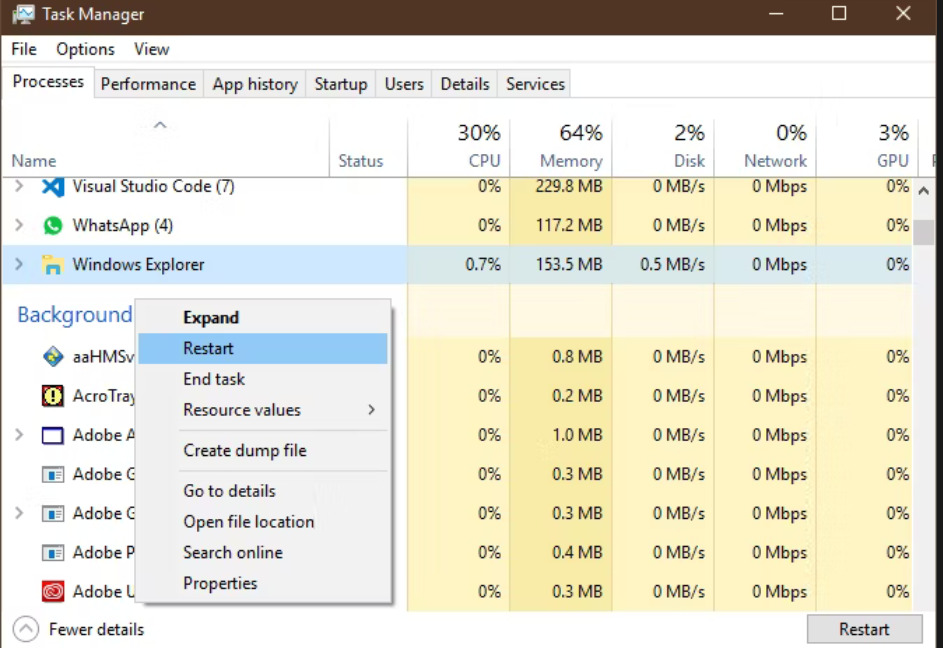
आप देखेंगे कि आपका टास्कबार एक मिनट के लिए चला जाता है, फिर वापस आ जाता है। यह सामान्य है, और जब यह वापस आता है, तो उम्मीद है कि यह ठीक से काम करेगा।
यदि यह काम नहीं करता है, तो आप साइन आउट करने और अपने उपयोगकर्ता खाते में वापस जाने का भी प्रयास कर सकते हैं। और यह न भूलें कि यदि आपने कुछ समय में ऐसा नहीं किया है तो अपने पीसी को पुनरारंभ करना हमेशा एक अच्छा विचार होता है।
- ड्राइवर और विंडोज अपडेट की जांच करें
यह व्यापक सलाह है जो कई पीसी समस्याओं पर लागू होती है, लेकिन यह कुछ के लिए टास्कबार संघर्ष को हल करती है। आउटडेटेड ड्राइवर्स, विशेष रूप से डिस्प्ले ड्राइवर्स, सभी प्रकार की समस्याओं का कारण बन सकते हैं। इस प्रकार, जब आपका टास्कबार प्रतिक्रिया नहीं दे रहा है या अन्यथा अजीब व्यवहार कर रहा है, तो उन्हें अपडेट करना एक लायक है।
विंडोज ड्राइवरों को सुरक्षित रूप से अपडेट करने के लिए हमारे गाइड का पालन करें और देखें कि क्या यह आपकी समस्या को दूर करता है।
जब आप इस पर हों, तो सुनिश्चित करें कि आपने सेटिंग्स> अपडेट एंड सिक्योरिटी> विंडोज अपडेट पर सभी विंडोज अपडेट इंस्टॉल कर लिए हैं। कभी-कभी नवीनतम विंडोज पैच इस तरह के अजीब मुद्दों को दूर कर सकते हैं।
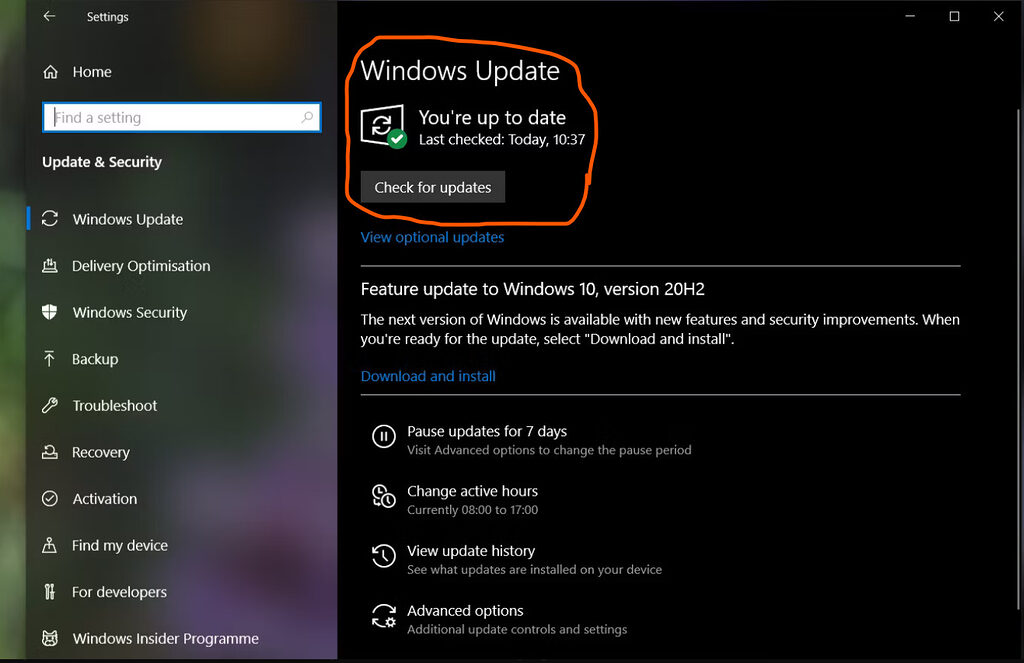
- विंडोज 10 टास्कबार छिपा नहीं है
जब आपने टास्कबार की ऑटो-छुपा कार्यक्षमता को सक्षम किया है, तो यह ठीक से काम नहीं करने पर परेशान होता है। यदि एक्सप्लोरर प्रक्रिया को पुनरारंभ करना काम नहीं करता है या समस्या अक्सर होती है, तो आप कुछ अन्य सुधारों का प्रयास कर सकते हैं।
सबसे पहले, सुनिश्चित करें कि आपने वास्तव में ऑटो-हाइड सक्षम किया हुआ है। सेटिंग्स> वैयक्तिकरण> टास्कबार पर जाएं और सुनिश्चित करें कि डेस्कटॉप मोड में टास्कबार को स्वचालित रूप से छिपाना सक्षम है। जब आप यहां हों, तब भी इस टॉगल को अक्षम और पुन: सक्षम करना उचित है। कभी-कभी कोई विकल्प फंस सकता है, और इसे टॉगल करने से उचित कार्यक्षमता बहाल हो सकती है।
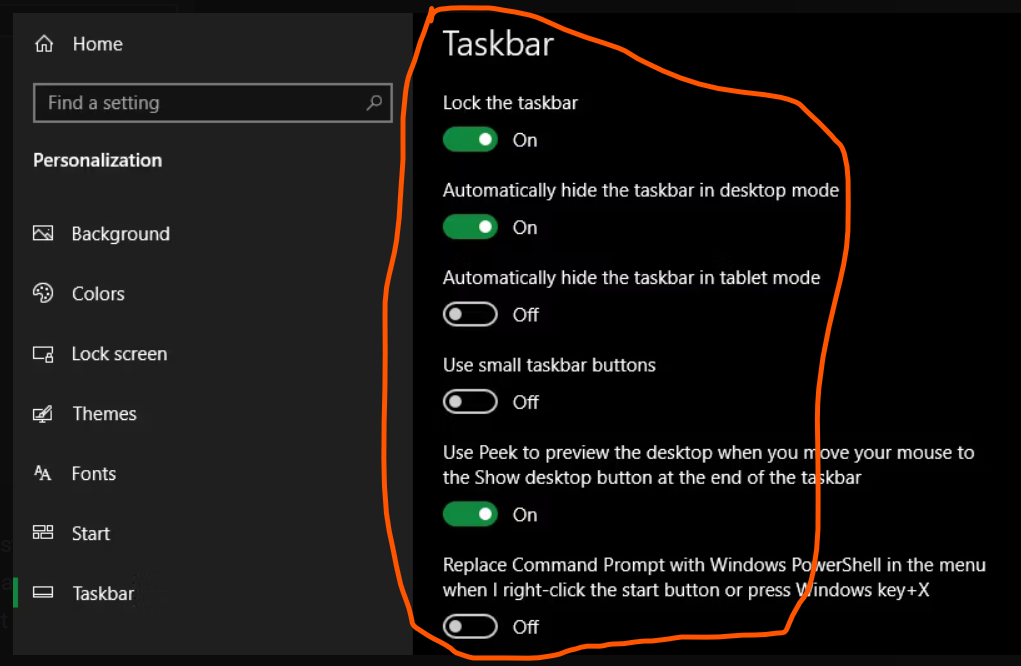
टास्कबार के स्वचालित रूप से छिपाने में विफल होने के सबसे सामान्य कारणों में से एक ऐप है जिसे आपके ध्यान की आवश्यकता है। जबकि यह अक्सर टास्कबार पर एक चमकदार ऐप आइकन के साथ आता है, यह हमेशा स्पष्ट नहीं होता है जब ऐसा होता है।
यदि आपका टास्कबार खुला हुआ है, तो आपके द्वारा खोले गए ऐप्स के माध्यम से चक्र करें और सुनिश्चित करें कि कहीं भी कोई त्रुटि संदेश या अन्य अलर्ट आपकी प्रतीक्षा नहीं कर रहे हैं। उदाहरण के लिए, आपका ब्राउज़र इस “ध्यान” स्थिति पर स्विच कर सकता है यदि कोई वेबसाइट अधिसूचना प्रदर्शित करती है, या चैट क्लाइंट को अभी एक नया संदेश प्राप्त हो सकता है।
यदि आपके खुले हुए ऐप्स की जाँच करने से यह ठीक नहीं होता है, तो अपने सिस्टम ट्रे में ऐप्स पर एक नज़र डालें। उनमें से एक, पृष्ठभूमि में चल रहा है, ध्यान आकर्षित करने के लिए बुला सकता है।
क्या आपको नियमित रूप से इस समस्या का सामना करना चाहिए, अटके रहने वाले ऐप के लिए Windows सूचनाओं को समायोजित करने का प्रयास करें। सेटिंग्स> सिस्टम> अधिसूचनाएं और क्रियाएं खोलें और उन सूचनाओं को अक्षम करें जिन्हें आप नहीं चाहते हैं।
अधिक बारीक नियंत्रण के लिए आपको ऐप की सेटिंग के अंदर भी जांच करनी चाहिए। उदाहरण के लिए, टेलीग्राम में, आप शोरगुल वाले समूह चैट के लिए सूचनाओं को म्यूट कर सकते हैं लेकिन अन्य बातचीत के लिए उन्हें चालू रख सकते हैं। ऐसा न करने पर, टास्कबार को खुला रखने वाले किसी भी ऐप को फिर से इंस्टॉल करने से समस्या ठीक हो सकती है।
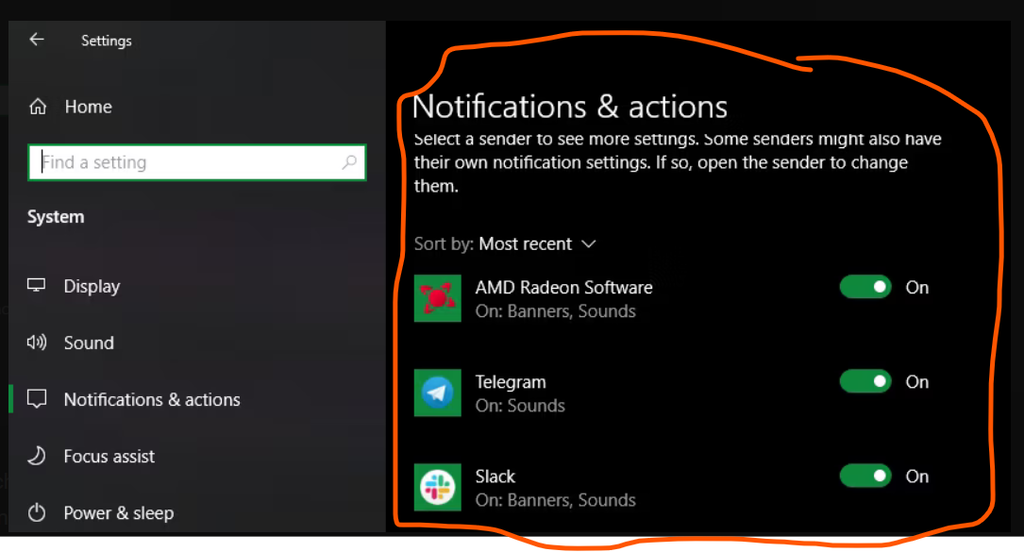
- विंडोज 10 टास्कबार आइकन गायब
यदि आपकी टास्कबार में इसके आइकन नहीं हैं और नीचे-दाईं ओर सिस्टम ट्रे घड़ी और अन्य कार्यों को नहीं दिखाता है, तो आपको कमांड लाइन में डुबकी लगानी पड़ सकती है और अपनी समस्या का समाधान करने के लिए क्लासिक विंडोज समस्या निवारण कमांड का उपयोग करना पड़ सकता है। सौभाग्य से, यह उतना डराने वाला नहीं है जितना यह लग सकता है।
पावर यूजर मेन्यू खोलने के लिए सबसे पहले विन + एक्स शॉर्टकट (या स्टार्ट बटन पर राइट-क्लिक करें) का उपयोग करें। यहां से, आप एक कमांड प्रॉम्प्ट (एडमिन), विंडोज पॉवरशेल (एडमिन), या विंडोज टर्मिनल (एडमिन) विंडो लॉन्च कर सकते हैं। इनमें से किसी से भी, आप टास्कबार को ठीक करने के लिए कुछ टूल एक्सेस कर सकते हैं।
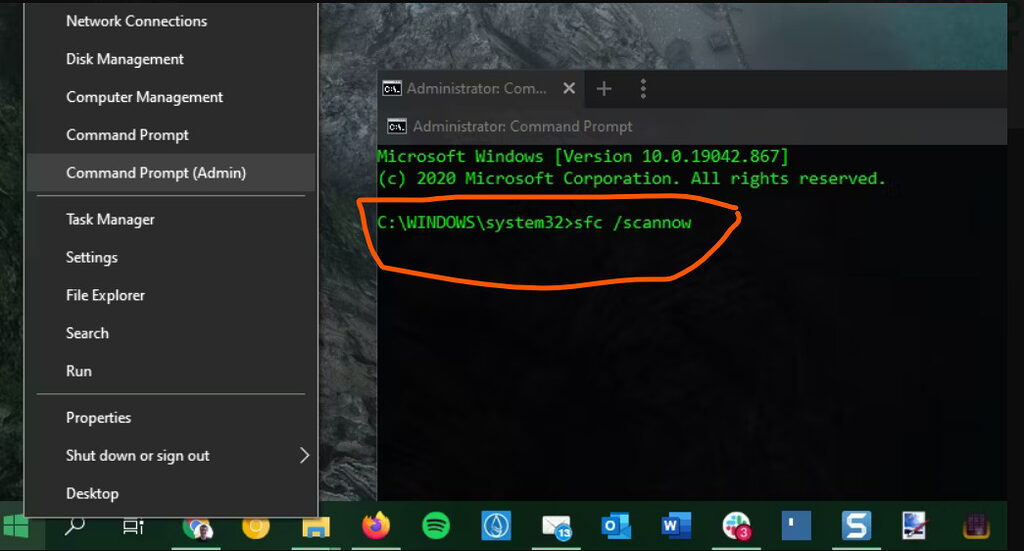
परिणामी प्रॉम्प्ट में, आपको पहले SFC कमांड को आज़माना चाहिए, जो विंडोज़ समस्याओं को ठीक करने के लिए सिस्टम फ़ाइल चेकर उपयोगिता को चलाता है। ऐसा करने के लिए इस कमांड का उपयोग करें, फिर पूरा होने पर रीबूट करें:
एसएफसी / स्कैनो
sfc /scannow
यदि यह समस्या को ठीक नहीं करता है, तो आप किसी अन्य उपयोगिता को आज़मा सकते हैं। डिस्क इमेज सर्विसिंग एंड मैनेजमेंट (DISM) को लागू करने के लिए निम्न कमांड दर्ज करें, और आपको यह पता लगाना चाहिए कि आपका टास्कबार रिबूट के बाद अपनी सामान्य स्थिति में लौट आता है:
DISM /ऑनलाइन /क्लीनअप-इमेज /RestoreHealth
DISM /Online /Cleanup-Image /RestoreHealth
- विंडोज 10 टास्कबार प्रतिसाद नहीं दे रहा है या फ्रोजन नहीं है
यदि आप अपने टास्कबार में किसी भी चीज़ पर क्लिक नहीं कर सकते हैं, तो आप कुछ PowerShell सुधारों को आज़मा सकते हैं। एक गैर-आक्रामक कमांड का उपयोग करके अपेक्षाकृत आसान प्रक्रिया है, जो आपके अनुत्तरदायी टास्कबार मुद्दों को साफ़ कर देगी।
इनका उपयोग करने के लिए, प्रारंभ मेनू में पावरशेल टाइप करें, फिर इसकी प्रविष्टि पर राइट-क्लिक करें और व्यवस्थापक के रूप में चलाएँ चुनें। सभी ऐप्स को फिर से पंजीकृत करने के लिए निम्न आदेश दर्ज करें:
Get-AppXPackage -AllUsers | Foreach {Add-AppxPackage -DisableDevelopmentMode -Register "$($_.InstallLocation)\AppXManifest.xml"}इसके बाद C:\Users[Your Username]\AppData\Local पर नेविगेट करें। टाइलडेटालेयर फ़ोल्डर ढूंढें और उसे हटा दें। उम्मीद है, एक पल के बाद, यह आपके टास्कबार को ठीक कर देगा और आपको फिर से आइटम पर ठीक से क्लिक करने की अनुमति देगा।
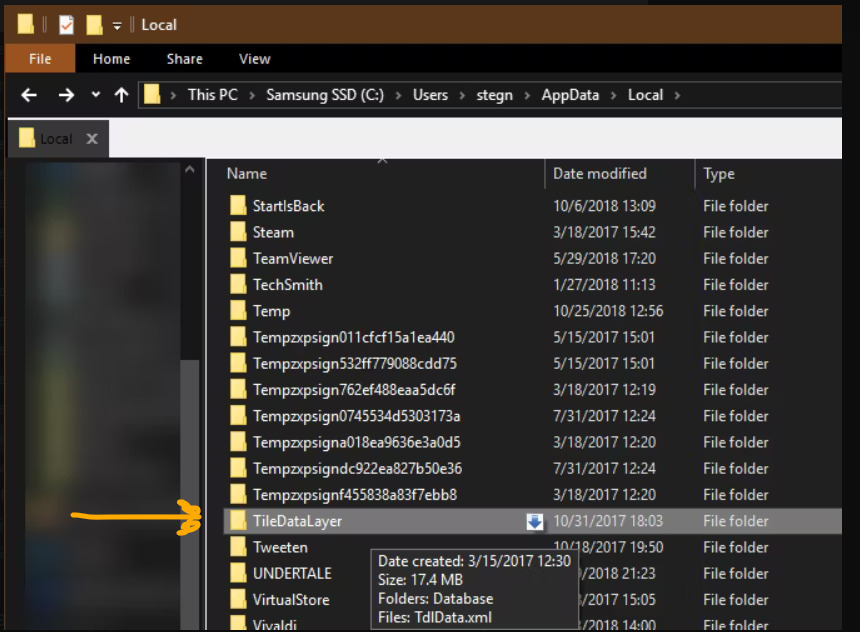
यदि आपकी टास्कबार अभी भी जमी हुई है, तो एक दूसरा, अधिक आक्रामक सुधार है। दुर्भाग्य से, यह एक कीमत पर आता है, क्योंकि यह आपके सिस्टम से माइक्रोसॉफ्ट स्टोर सहित सभी विंडोज 10 ऐप्स को भी हटा देगा। ऐसा केवल तभी करें जब आपको सभी स्टोर ऐप्स को खोने से कोई आपत्ति नहीं है और कुछ भी आपकी समस्या को ठीक नहीं करेगा।
इसे आज़माने के लिए, ऊपर दिखाए गए अनुसार व्यवस्थापक अधिकारों के साथ PowerShell खोलें। फिर इस कमांड को इनपुट करें:
Get-AppxPackage | निकालें-AppxPackage
Get-AppxProvisionedPackage -ऑनलाइन | निकालें-AppxProvisionedपैकेज -ऑनलाइन
Get-AppxPackage | Remove-AppxPackage
Get-AppxProvisionedPackage -Online | Remove-AppxProvisionedPackage -onlineबाद में, अपने सिस्टम को पुनरारंभ करें और उम्मीद है, आपके पास सब कुछ ठीक हो जाएगा। यदि आप निर्णय लेते हैं कि आप Microsoft Store ऐप को वापस चाहते हैं, तो Winaero की मार्गदर्शिका का पालन करें।
- विंडोज 10 टास्कबार घूमता है
यदि आप पाते हैं कि जब आप इसे क्लिक करने का प्रयास करते हैं तो आपका विंडोज 10 टास्कबार इधर-उधर हो जाता है, संभावना है कि आपने इसे अनलॉक कर दिया है। यह आपके टास्कबार को स्क्रीन के दूसरे कोने में जल्दी से चिपकाने का एक आसान तरीका है, लेकिन अगर आप इसे एक ही स्थान पर रखना चाहते हैं, तो शॉर्टकट केवल एक झुंझलाहट है।
सेटिंग> वैयक्तिकरण> टास्कबार पर दोबारा जाएं और सुनिश्चित करें कि आपने टास्कबार को लॉक कर दिया है। इसके चालू होने पर, आप इसे अपनी स्क्रीन के चारों ओर ले जाने के लिए टास्कबार में खाली जगह पर क्लिक और ड्रैग नहीं कर पाएंगे।
- अंतिम उपाय: सिस्टम को पुनर्स्थापित करने का प्रयास करें या एक नया उपयोगकर्ता खाता बनाएं
ऊपर सब कुछ करने की कोशिश की और अभी भी अपने टास्कबार को वैसा व्यवहार करने का प्रबंध नहीं कर सकता जैसा उसे करना चाहिए? समस्या शुरू होने से पहले समय पर वापस जाने के लिए, यदि आपके पास सिस्टम पुनर्स्थापना बिंदु है, तो आप कोशिश कर सकते हैं।
इसे विफल करने पर, आप समस्या को दूर करने के लिए एक नया Windows उपयोगकर्ता खाता बना सकते हैं। यह काफी असुविधाजनक है, लेकिन अगर कोई और काम नहीं करता है तो यह आपका एकमात्र समाधान हो सकता है।
एक नया उपयोगकर्ता खाता बनाने के लिए, सेटिंग ऐप (विन + आई) खोलें और खातों > परिवार और अन्य उपयोगकर्ताओं पर नेविगेट करें। अन्य उपयोगकर्ता अनुभाग के तहत, इस पीसी में किसी और को जोड़ें चुनें।
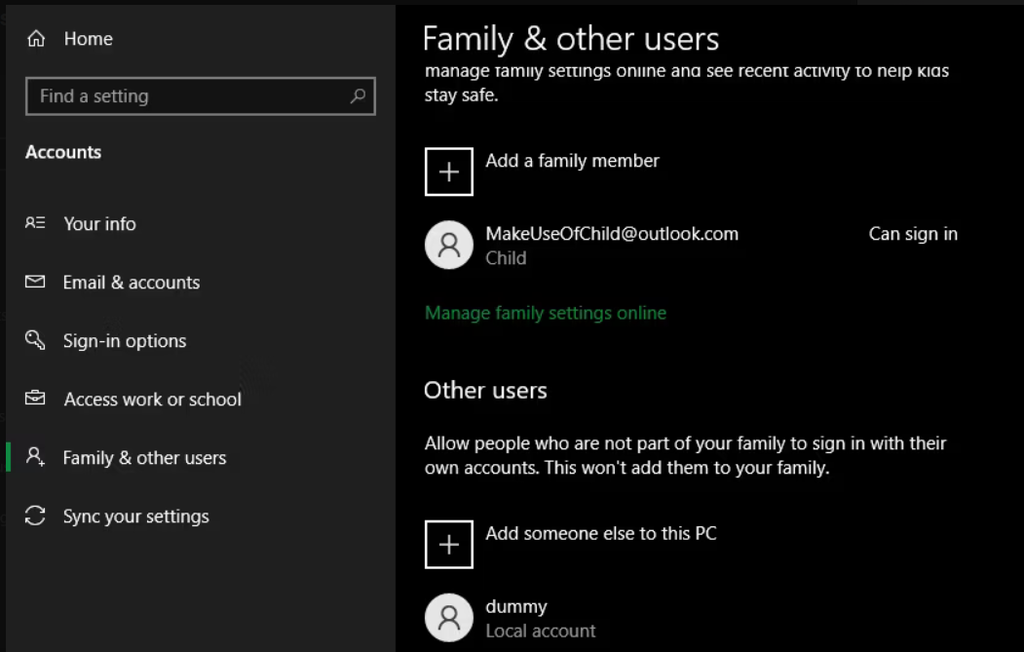
फिर आप खाता निर्माण प्रक्रिया के माध्यम से अपना काम कर सकते हैं। यदि आप अपने स्वयं के उपयोगकर्ता खाते को बदल रहे हैं, तो आपको अपने मूल लॉगिन के साथ किसी भी भ्रम से बचने के लिए मेरे पास इस व्यक्ति की साइन-इन जानकारी नहीं है, फिर Microsoft खाते के बिना एक उपयोगकर्ता जोड़ना चाहिए।
विंडोज 10 टास्कबार अमर रहे
उम्मीद है, आप अपने विंडोज 10 टास्कबार के साथ फिर कभी समस्याओं में नहीं पड़ेंगे। इनमें से एक या अधिक युक्तियों से आपको किसी भी कष्टप्रद समस्या को ठीक करने में मदद मिलनी चाहिए, जैसे कि टास्कबार पर कुछ भी क्लिक न कर पाना।
अब आप इसका पूरा लाभ उठा सकते हैं कि टास्कबार आपको नेविगेशन और अन्य के लिए क्या प्रदान करता है।